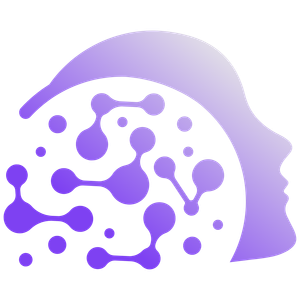Obsidian
Obsidian 101: How To Backup Your Obsidian Vault
Backup your Obsidian vault to secure your notes and knowledge. Using both the Local Backup plugin and the Obsidian Git plugin backups will ensure that your files are safe even if you lose a document.
7 min read